As a Mac user, I sometimes find my self needing to use Windows 10. To do this, I run it using the Parallels virtual machine manager.
One thing that bothered me, when was running Windows in full screen mode, was that the MacOS dock would pop up when I moved the mouse pointer to the Windows task bar.
I would have to move the mouse pointer away from the dock, let it drop back down, and then move the pointer back to the Windows task bar without going to the bottom of the screen.
After a bit of research, I found a solution to this problem.
Turns out, that if you enable the VM’s ‘Optimize full screen for games’ feature, the MacOS dock is disabled (along with the menu bar and notifications).
To change this option you need to …
- Shut down the VM
- Go into the VM’s configuration option
- Click on the “Full Screen” category
- Enable the “Optimize full screen for games”
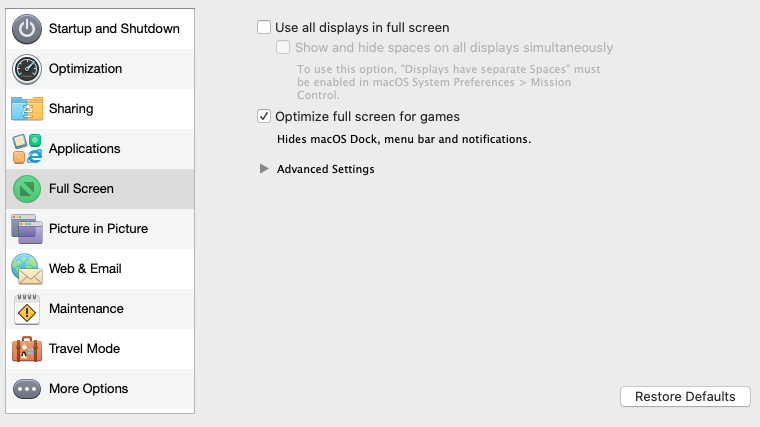
Once this setting is enabled, moving the mouse pointer to the bottom of the screen will not cause the dock to pop up and moving the pointer to the top of the screen will not cause the MacOS menu bar to drop down.
To access the dock & menu bar, you have to press and release ctrl & alt together.